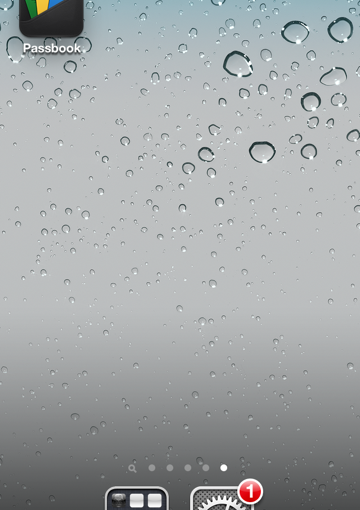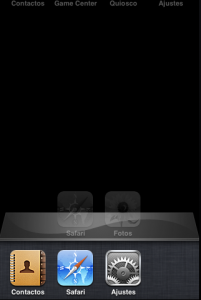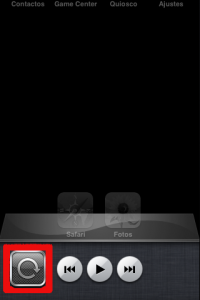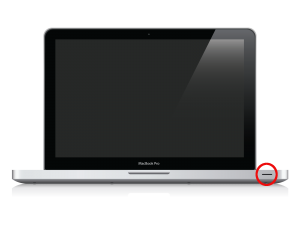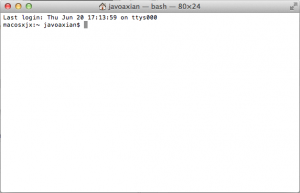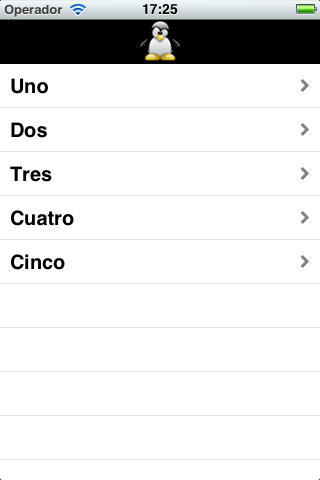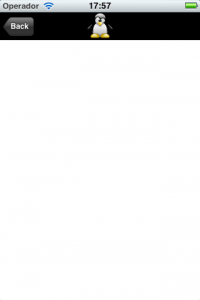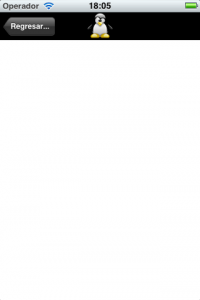Por defecto cuando nosotros cerramos la MacBook Pro y tenemos nuestra sesión abierta con varios programas, lo que sucede es que se pone en modo de hibernación pero esto lo hace en memoria RAM y el consumo de energía es muy bajo, así como el foco indicador queda parpadeando de nuestra máquina.
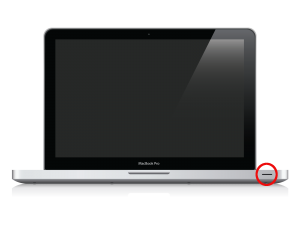
Hay otra manera de ponerlo en modo hibernación la cual nos permite que la información de la sesión se guarde en el disco duro y no consuma nada de energía ya que es como si se apagara la computadora pero con la diferencia que cuando la volvamos a prender, iniciará todo lo que teníamos abierto.
Para configurar esta opción, tendrémos que abrir una Terminal, la cuál pueden encontrar con el finder en /Aplicaciones/Utilidades/Terminal

Esto nos abrirá una pantalla como la siguiente:
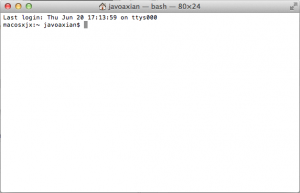
Ahora ejecutaremos el siguiente comando:
sudo pmset -a hibernatemode 1
Dicho comando nos pedirá la contraseña de administración de nuestra máquina, la ingresamos y listo, una vez que cierren la pantalla de la computadora tardará un poco más en guardar toda la información pero al finalizar, se apagará la computadora y una vez al volverla a enceder, abrirá todo lo que teníamos abierto antes de cerrar la computadora.
Si en algún momento se desea regresar a la configuración anterior, bastará con realizar el siguiente comando:
sudo pmset -a hibernatemode 3
Con eso finalizo este artículo.