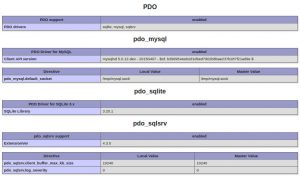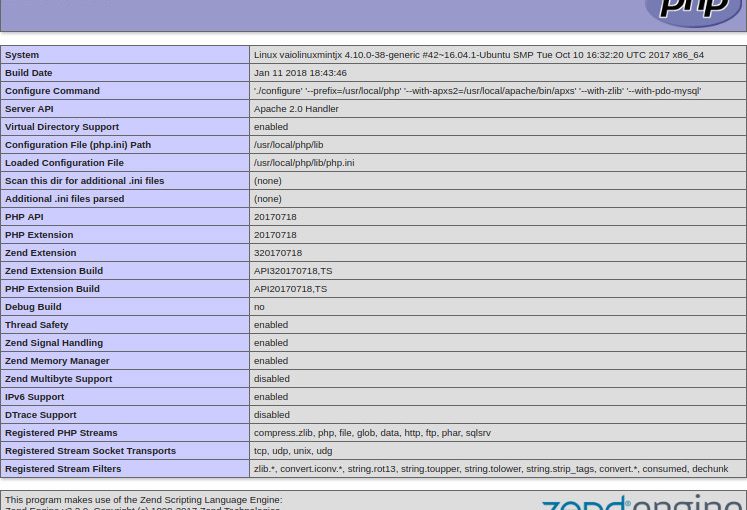Dado que últimamente he estado utilizando SQL Server como manejador de base de datos y ya que ando retomando temas de Linux, decidí hacer este post para recordar cómo instalarlo configurarlo.
Esta instalación de SQL Server 2017 la realicé en Linux Mint 18.3 pero debe de funcionar en distribuciones basadas en Ubuntu.
Recuerden tener por lo menso 20GB de espacio en su disco duro.
Para comenzar nos convertiremos en usuario root.
javoaxian@vboxlinuxmintjx $ sudo su -
Lo siguiente que haremos ser importar las claves GPG del repositorio que contiene los paquetes para la instalación.
root@vboxlinuxmintjx $ wget -qO- https://packages.microsoft.com/keys/microsoft.asc | apt-key add -
Ahora agregamos el repositorio de SQL Server en nuestra lista de repositorios.
root@vboxlinuxmintjx $ add-apt-repository "$(wget -qO- https://packages.microsoft.com/config/ubuntu/16.04/mssql-server-2017.list)"
Agregado el repositorio, actualizaremos la lista de paquetes:
root@vboxlinuxmintjx $ apt-get update
Ahora vamos a instalar el paquete mssql-server.
root@vboxlinuxmintjx $ apt-get install -y mssql-server
Finalizada la instalación del paquete, ahora ejecutaremos el siguiente comando para instalar el servidor además que es donde se configurará la versión del servidor.
root@vboxlinuxmintjx $ /opt/mssql/bin/mssql-conf setup
Al ejecutar el comando anterior se nos pedirá la edición del servidor que deseamos elegir, en mi caso seleccioné la 2) Developer:
Locale es_MX not supported. Using en_US.
Choose an edition of SQL Server:
1) Evaluation (free, no production use rights, 180-day limit)
2) Developer (free, no production use rights)
3) Express (free)
4) Web (PAID)
5) Standard (PAID)
6) Enterprise (PAID)
7) Enterprise Core (PAID)
8) I bought a license through a retail sales channel and have a product key to enter.
Details about editions can be found at
https://go.microsoft.com/fwlink/?LinkId=852748
Use of PAID editions of this software requires separate licensing through a
Microsoft Volume Licensing program.
By choosing a PAID edition, you are verifying that you have the appropriate
number of licenses in place to install and run this software.
Enter your edition(1-8): 2
Se nos pedirá si deseamos aceptar los términos y presionamos “Y”.
The license terms for this product can be found in
/usr/share/doc/mssql-server or downloaded from:
https://go.microsoft.com/fwlink/?LinkId=855862
The privacy statement can be viewed at:
https://go.microsoft.com/fwlink/?LinkId=853010
Do you accept the license terms? [Yes/No]: Y
Se nos pedirá el lenguaje del servidor, aquí seleccioné la opción 3 que es Español.
Choose the language for SQL Server:
(1) English
(2) Deutsch
(3) Español
(4) Français
(5) Italiano
(6) 日本語
(7) 한국어
(8) Português
(9) Русский
(10) 中文 – 简体
(11) 中文 (繁体)
Enter Option 1-11: 3
Ahora ingresaremos la contraseña del usuario SA.
Enter the SQL Server system administrator password:
Confirmamos la contraseña:
Enter the SQL Server system administrator password:
Con esto se finaliza la instalación del servidor, lo cual nos arroja este mensaje:
Configuring SQL Server...
Created symlink from /etc/systemd/system/multi-user.target.wants/mssql-server.service to /lib/systemd/system/mssql-server.service.
Setup has completed successfully. SQL Server is now starting.
Ahora podemos comprobar que el servicio está corriendo ejecutando el siguiente comando:
root@vboxlinuxmintjx $ systemctl status mssql-server
Nos devolverá una salida similar a la siguiente y para salir de ella presionamos la letra “Q”:
● mssql-server.service - Microsoft SQL Server Database Engine
Loaded: loaded (/lib/systemd/system/mssql-server.service; enabled; vendor pre
Active: active (running) since jue 2018-01-11 23:58:33 CST; 1min 47s ago
Docs: https://docs.microsoft.com/en-us/sql/linux
Main PID: 3994 (sqlservr)
CGroup: /system.slice/mssql-server.service
├─3994 /opt/mssql/bin/sqlservr
└─4014 /opt/mssql/bin/sqlservr
ene 11 23:58:43 vboxlinuxmintjx sqlservr[3994]: [88B blob data]
ene 11 23:58:43 vboxlinuxmintjx sqlservr[3994]: [75B blob data]
ene 11 23:58:43 vboxlinuxmintjx sqlservr[3994]: [108B blob data]
ene 11 23:58:43 vboxlinuxmintjx sqlservr[3994]: [96B blob data]
ene 11 23:58:43 vboxlinuxmintjx sqlservr[3994]: [112B blob data]
ene 11 23:58:43 vboxlinuxmintjx sqlservr[3994]: [100B blob data]
ene 11 23:58:43 vboxlinuxmintjx sqlservr[3994]: [86B blob data]
ene 11 23:58:43 vboxlinuxmintjx sqlservr[3994]: [71B blob data]
ene 11 23:58:43 vboxlinuxmintjx sqlservr[3994]: [159B blob data]
ene 11 23:58:43 vboxlinuxmintjx sqlservr[3994]: [124B blob data]
A continuación lo que tendremos que instalar son las herramientas que nos permitirán conectarnos y manipular las bases de datos.
Empezaremos por importar las clave GPG:
root@vboxlinuxmintjx $ wget -qO- https://packages.microsoft.com/keys/microsoft.asc | apt-key add -
Ahora agregamos el repositorio a lista de repositorios.
root@vboxlinuxmintjx $ add-apt-repository "$(wget -qO- https://packages.microsoft.com/config/ubuntu/16.04/prod.list)"
Actualizamos la lista de paquetes.
root@vboxlinuxmintjx $ apt-get update
Instalamos las herramientas.
root@vboxlinuxmintjx $ apt-get install -y mssql-tools unixodbc-dev
Se nos preguntará si deseamos aceptar los términos de las licencias de las herramientas mssql-tools y msodbcsql y presionamos sobre “<Si>“.


En mi caso me gusta agregar la ruta de las herramientas en el PATH de todos los usuarios, para ello hay que editar el archivo como usuario root:
/etc/profile
y agregamos las siguientes líneas:
export MSSQLTOOLS=/opt/mssql-tools/bin
export PATH=$PATH:$MSSQLTOOLS
Con esto se finaliza la instalación del servidor.