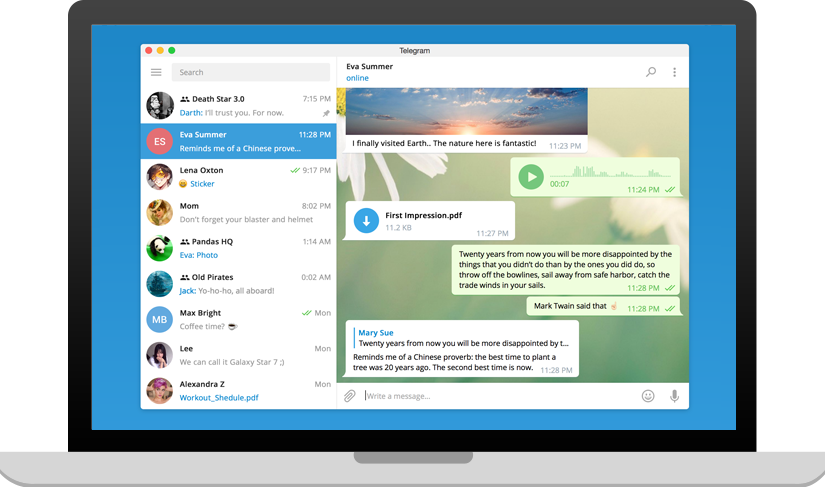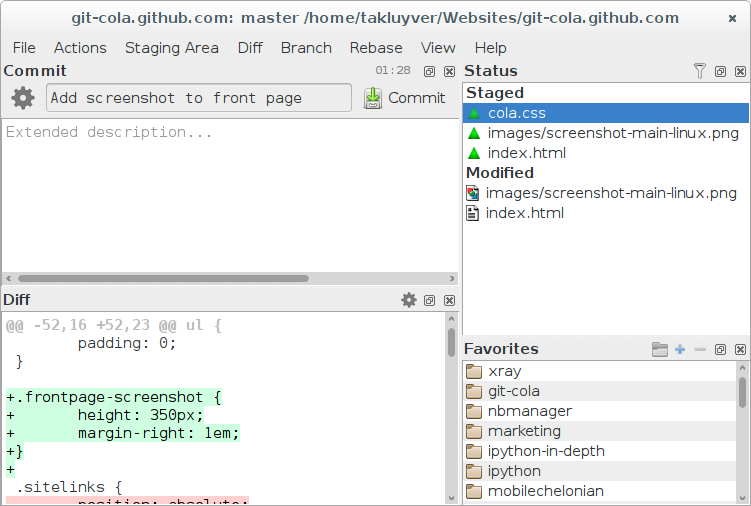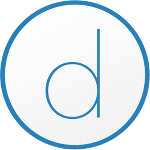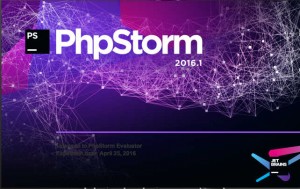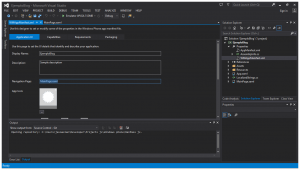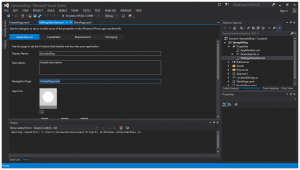Con las primeras cosas que me he encontrado al iniciar el desarrolo de Apps en Windows Phone 8, es que se crea una page predeterminada llamada MainPage.xaml. Esta pantalla está bien, pero a mi me gusta definir el nombre de la pantalla que deseo usar de inicio así como todas las demás.
Por tal motivo, me di a la tarea de buscar la forma de hacerlo y la manera para realizarlo es muy simple.
En la siguiente pantalla se muestra un proyecto recién creado llamado EjemploBlog.

Crearemos una nueva page llamada PruebaPage.xaml


Una vez creada la page que mandaremos a llamar, iremos a Solution Explorer -> Solution ‘Nombre del proyecto’ -> Nombre del proyecto -> Properties y abrir el archivo WMAppManifest.xml.

Esto abrirá la siguiente pantalla:
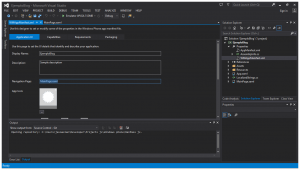
Ahora se deberá cambiar en Navigation Page el texto MainPage.xaml a PruebaPage.xaml:
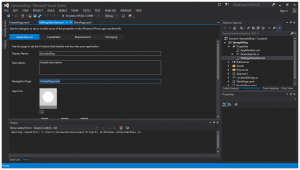
Con ésto al ejecutar nuevamente la aplicación, se podrá notar que se abrirá la nueva page.