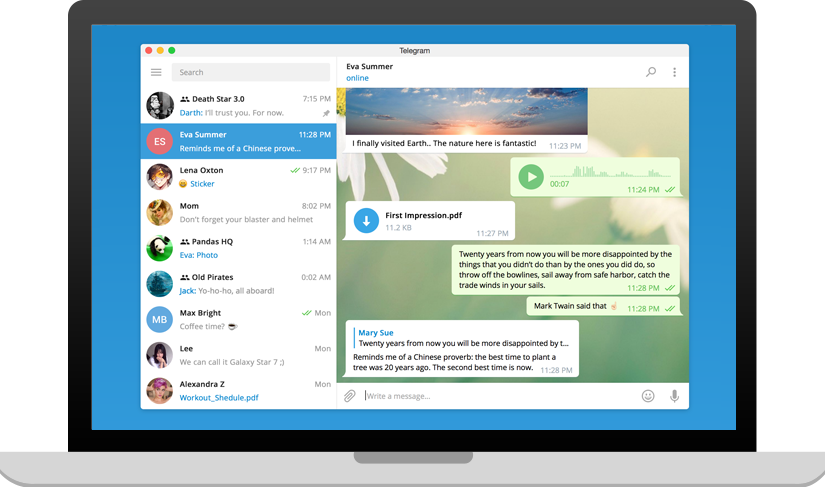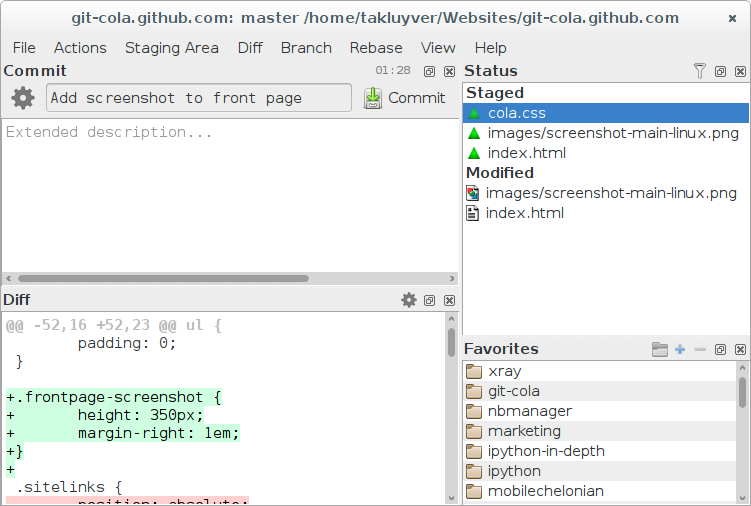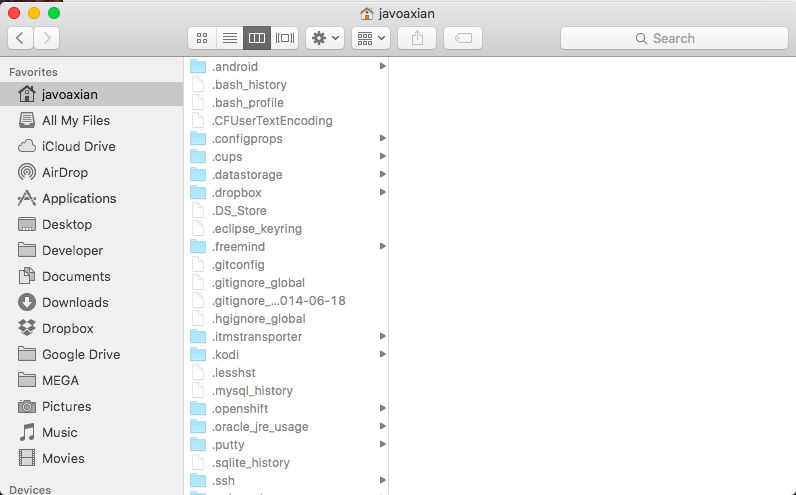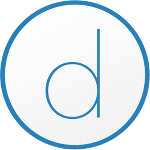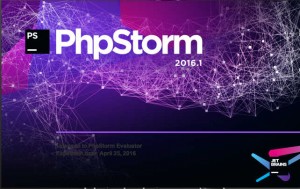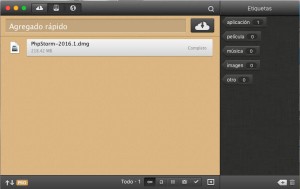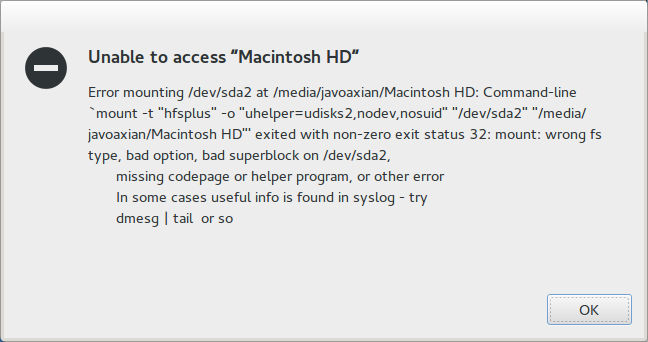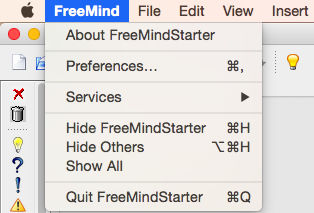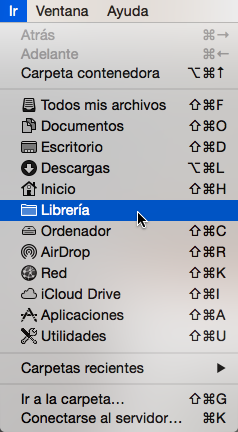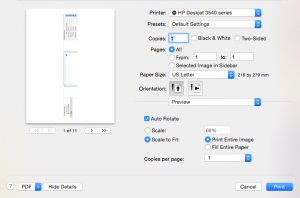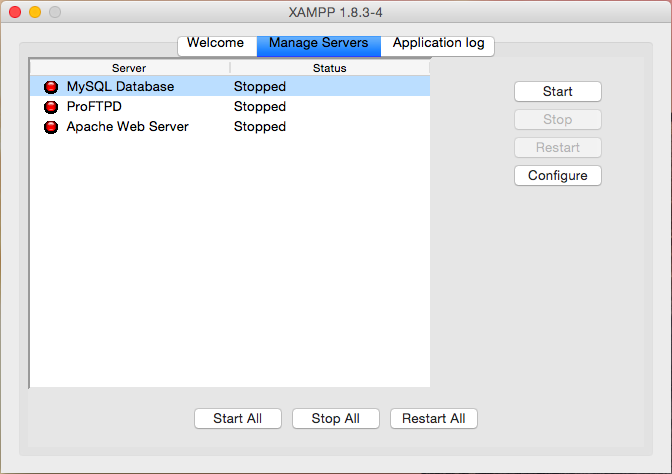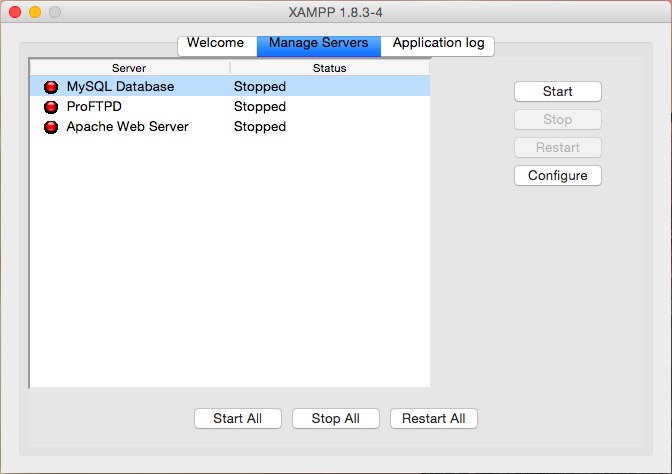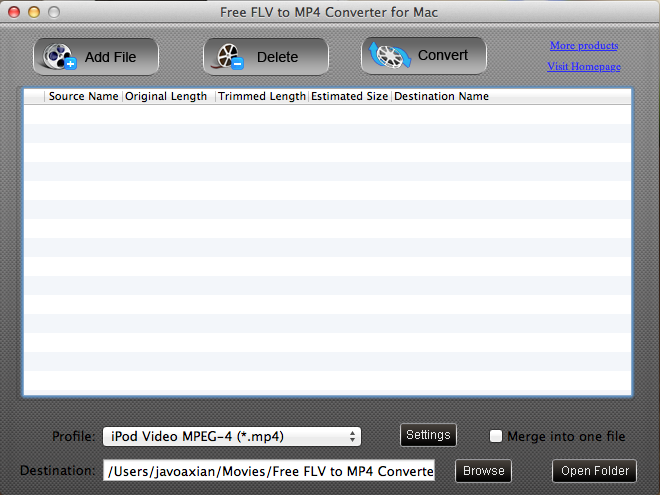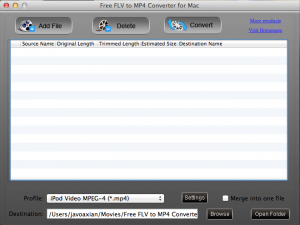CocoaPods es un gestor de dependencia para los proyectos Swift y Objective-C Cocoa. Está construido con Ruby y se puede instalar con el Ruby predeterminado disponible en OS X.
Para instalarlo, hay que realizar lo siguiente:
macairjx:~ javoaxian$ sudo gem install cocoapods
Se pedirá nuestra contraseña y después de ingresarla, mostrará una salida similar:
macairjx:~ javoaxian$ sudo gem install cocoapods
Password:
Fetching: concurrent-ruby-1.0.5.gem (100%)
Successfully installed concurrent-ruby-1.0.5
Fetching: i18n-0.9.5.gem (100%)
Successfully installed i18n-0.9.5
Fetching: thread_safe-0.3.6.gem (100%)
Successfully installed thread_safe-0.3.6
Fetching: tzinfo-1.2.5.gem (100%)
Successfully installed tzinfo-1.2.5
Fetching: activesupport-4.2.10.gem (100%)
Successfully installed activesupport-4.2.10
Fetching: nap-1.1.0.gem (100%)
Successfully installed nap-1.1.0
Fetching: fuzzy_match-2.0.4.gem (100%)
Successfully installed fuzzy_match-2.0.4
Fetching: cocoapods-core-1.5.3.gem (100%)
Successfully installed cocoapods-core-1.5.3
Fetching: claide-1.0.2.gem (100%)
Successfully installed claide-1.0.2
Fetching: cocoapods-deintegrate-1.0.2.gem (100%)
Successfully installed cocoapods-deintegrate-1.0.2
Fetching: cocoapods-downloader-1.2.1.gem (100%)
Successfully installed cocoapods-downloader-1.2.1
Fetching: cocoapods-plugins-1.0.0.gem (100%)
Successfully installed cocoapods-plugins-1.0.0
Fetching: cocoapods-search-1.0.0.gem (100%)
Successfully installed cocoapods-search-1.0.0
Fetching: cocoapods-stats-1.0.0.gem (100%)
Successfully installed cocoapods-stats-1.0.0
Fetching: netrc-0.11.0.gem (100%)
Successfully installed netrc-0.11.0
Fetching: cocoapods-trunk-1.3.0.gem (100%)
Successfully installed cocoapods-trunk-1.3.0
Fetching: cocoapods-try-1.1.0.gem (100%)
Successfully installed cocoapods-try-1.1.0
Fetching: molinillo-0.6.5.gem (100%)
Successfully installed molinillo-0.6.5
Fetching: atomos-0.1.2.gem (100%)
Successfully installed atomos-0.1.2
Fetching: CFPropertyList-3.0.0.gem (100%)
Successfully installed CFPropertyList-3.0.0
Fetching: colored2-3.1.2.gem (100%)
Successfully installed colored2-3.1.2
Fetching: nanaimo-0.2.6.gem (100%)
Successfully installed nanaimo-0.2.6
Fetching: xcodeproj-1.5.9.gem (100%)
Successfully installed xcodeproj-1.5.9
Fetching: escape-0.0.4.gem (100%)
Successfully installed escape-0.0.4
Fetching: fourflusher-2.0.1.gem (100%)
Successfully installed fourflusher-2.0.1
Fetching: gh_inspector-1.1.3.gem (100%)
Successfully installed gh_inspector-1.1.3
Fetching: ruby-macho-1.2.0.gem (100%)
Successfully installed ruby-macho-1.2.0
Fetching: cocoapods-1.5.3.gem (100%)
Successfully installed cocoapods-1.5.3
Parsing documentation for concurrent-ruby-1.0.5
Installing ri documentation for concurrent-ruby-1.0.5
Parsing documentation for i18n-0.9.5
Installing ri documentation for i18n-0.9.5
Parsing documentation for thread_safe-0.3.6
Installing ri documentation for thread_safe-0.3.6
Parsing documentation for tzinfo-1.2.5
Installing ri documentation for tzinfo-1.2.5
Parsing documentation for activesupport-4.2.10
Installing ri documentation for activesupport-4.2.10
Parsing documentation for nap-1.1.0
Installing ri documentation for nap-1.1.0
Parsing documentation for fuzzy_match-2.0.4
Installing ri documentation for fuzzy_match-2.0.4
Parsing documentation for cocoapods-core-1.5.3
Installing ri documentation for cocoapods-core-1.5.3
Parsing documentation for claide-1.0.2
Installing ri documentation for claide-1.0.2
Parsing documentation for cocoapods-deintegrate-1.0.2
Installing ri documentation for cocoapods-deintegrate-1.0.2
Parsing documentation for cocoapods-downloader-1.2.1
Installing ri documentation for cocoapods-downloader-1.2.1
Parsing documentation for cocoapods-plugins-1.0.0
Installing ri documentation for cocoapods-plugins-1.0.0
Parsing documentation for cocoapods-search-1.0.0
Installing ri documentation for cocoapods-search-1.0.0
Parsing documentation for cocoapods-stats-1.0.0
Installing ri documentation for cocoapods-stats-1.0.0
Parsing documentation for netrc-0.11.0
Installing ri documentation for netrc-0.11.0
Parsing documentation for cocoapods-trunk-1.3.0
Installing ri documentation for cocoapods-trunk-1.3.0
Parsing documentation for cocoapods-try-1.1.0
Installing ri documentation for cocoapods-try-1.1.0
Parsing documentation for molinillo-0.6.5
Installing ri documentation for molinillo-0.6.5
Parsing documentation for atomos-0.1.2
Installing ri documentation for atomos-0.1.2
Parsing documentation for CFPropertyList-3.0.0
Installing ri documentation for CFPropertyList-3.0.0
Parsing documentation for colored2-3.1.2
Installing ri documentation for colored2-3.1.2
Parsing documentation for nanaimo-0.2.6
Installing ri documentation for nanaimo-0.2.6
Parsing documentation for xcodeproj-1.5.9
Installing ri documentation for xcodeproj-1.5.9
Parsing documentation for escape-0.0.4
Installing ri documentation for escape-0.0.4
Parsing documentation for fourflusher-2.0.1
Installing ri documentation for fourflusher-2.0.1
Parsing documentation for gh_inspector-1.1.3
Installing ri documentation for gh_inspector-1.1.3
Parsing documentation for ruby-macho-1.2.0
Installing ri documentation for ruby-macho-1.2.0
Parsing documentation for cocoapods-1.5.3
Installing ri documentation for cocoapods-1.5.3
Done installing documentation for concurrent-ruby, i18n, thread_safe, tzinfo, activesupport, nap, fuzzy_match, cocoapods-core, claide, cocoapods-deintegrate, cocoapods-downloader, cocoapods-plugins, cocoapods-search, cocoapods-stats, netrc, cocoapods-trunk, cocoapods-try, molinillo, atomos, CFPropertyList, colored2, nanaimo, xcodeproj, escape, fourflusher, gh_inspector, ruby-macho, cocoapods after 30 seconds
28 gems installed
Con esto queda instalado CocoaPods para poder usarlo en nuestros proyectos para iOS.