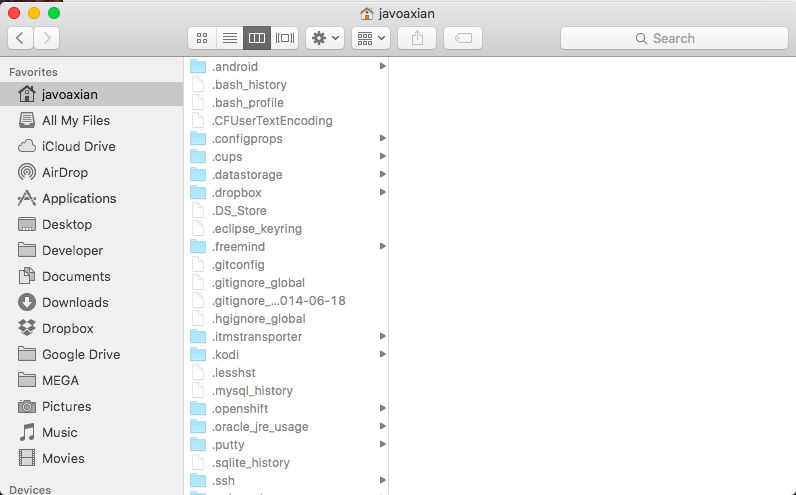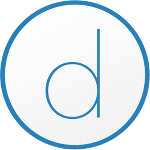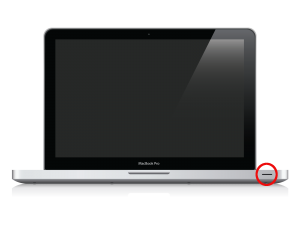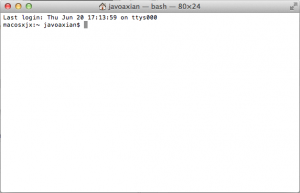Si se necesita mostrar u ocultar los archivos ocultos los cuales comienzan con un “.” al principio de estos, lo pueden realizar de la siguiente manera.
Abriremos una terminal, la cual se encuentra en:
/Applications/Utilities/Terminal
Si se tiene en español la ruta es:
/Aplicaciones/Utilidades/Terminal
Ahora en la terminal ingresamos el siguiente comando para indicarle al Finder que muestre los archivos ocultos:
macosx-jx-mini:~ javoaxian$ defaults write com.apple.finder AppleShowAllFiles YES
Hecho lo anterior, ejecutaremos el siguiente comando para reiniciar el Finder:
macosx-jx-mini:~ javoaxian$ killall Finder
Listo, con esto ya podremos ver los archivos ocultos.
Si quisiéramos regresar a ocultarlos, basta con ejecutar lo siguiente:
macosx-jx-mini:~ javoaxian$ defaults write com.apple.finder AppleShowAllFiles NO
Y con esto quedará como lo tenemos habitualmente.