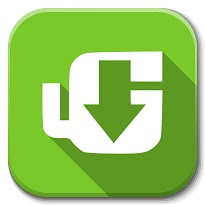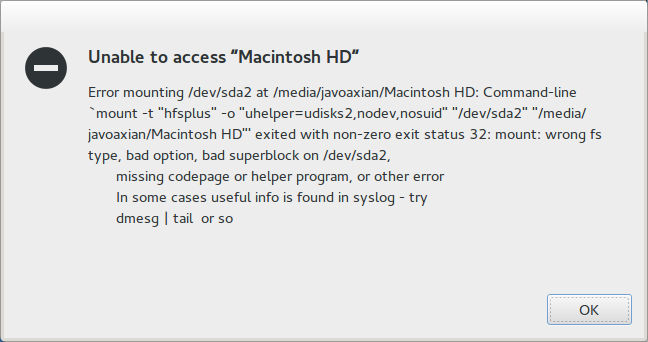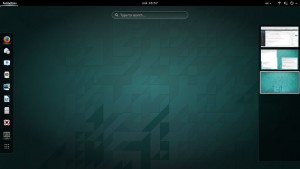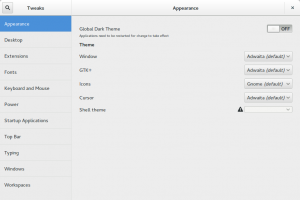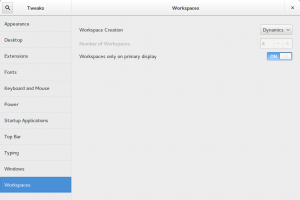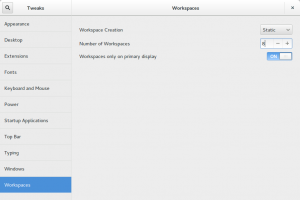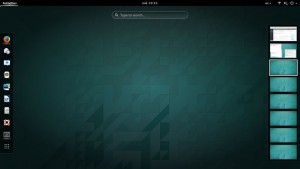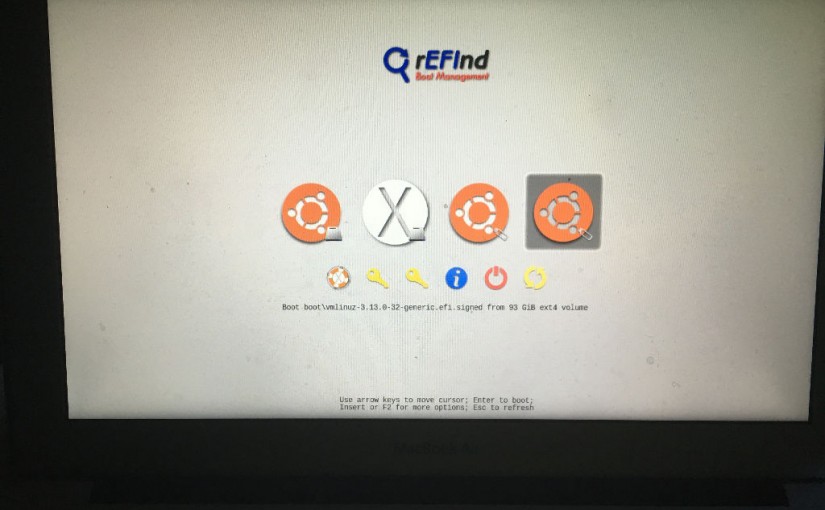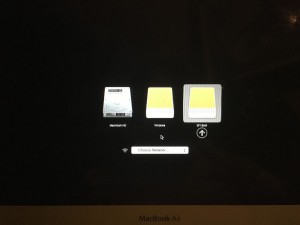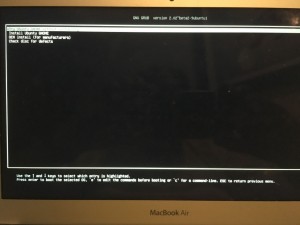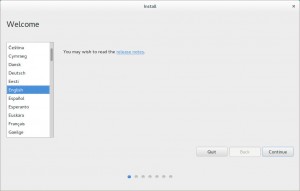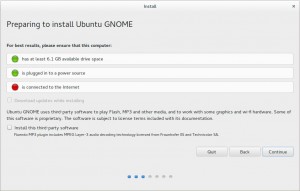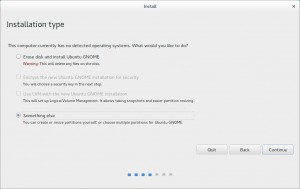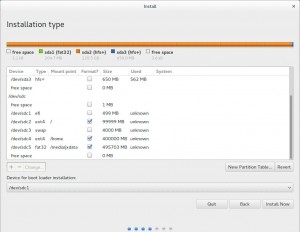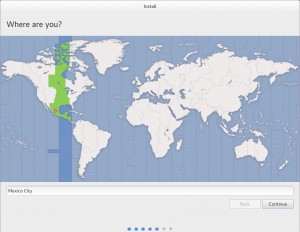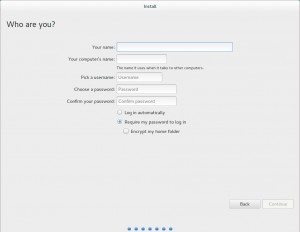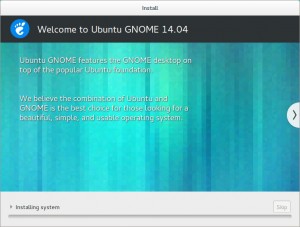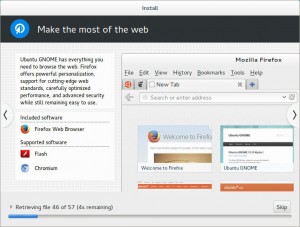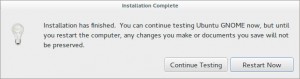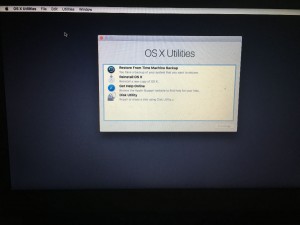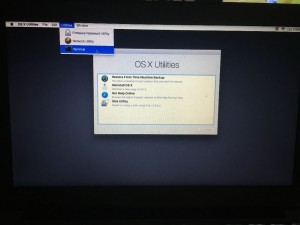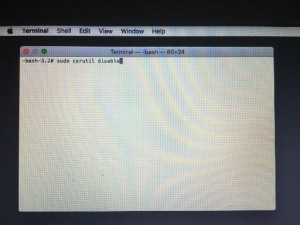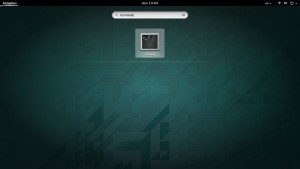En esta ocasión mostraré los pasos que realizé para instalar Ubuntu GNOME en una MacBook Air, la instalación se hizo en un disco duro externo y así no afectar el disco duro nativo de la máquina.
Lo primero que hay que hacer es conectar nuestro dispositivo, en mi caso será desde una memoria USB, pero también pueden hacerlo mediante un lector de CD/DVD en caso de contar con uno.
Prendemos nuestra máquna y presionamos la tecla:
Alt
Esto nos mostrará un menú con los dispositivos de arranque, en nuestro caso escogeremos el disco que dice:
EFI boot
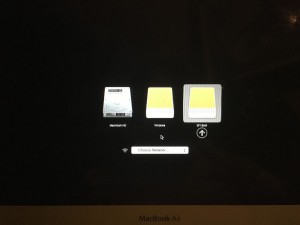
Se mostrará el menú de arranque de Ubuntu, para lo cual seleccionamos la opción:
Try Ubuntu GNOME without installing
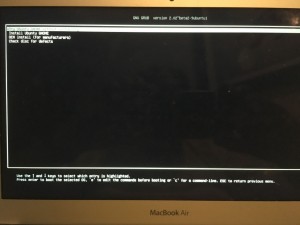
El sistema arrancará y lo primero que haremos es iniciar el proceso de instalación al abrir el programa de instalación.
Install Ubuntu GNOME 14.04.1 LTS

Iniciaremos seleccionando el idioma, en este caso yo dejaré:
English
y presionamos Continue.
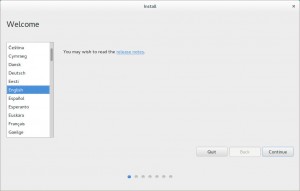
Se mostrará la pantalla Preparing to install Ubunto GNOME, en la que se cubren los requerimientos recomendados para instalar. Se nos indicará que no estamos conectados a internet, pero no importa por el momento. Presionamos en Continue.
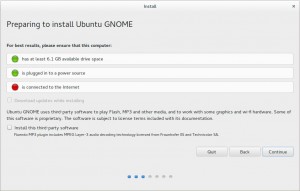
En mi caso aparece una pantalla preguntando si quiero desmontar las particiones montadas de mi disco duro:
/dev/sdc
a lo que represionaremos YES.

Ahora se presentará la pantalla de Installation type, en la cual manera de instalar el sistema operativo en nuestro disco duro, en este seleccionaremos la opción:
Something else
y presionamos en Continue.
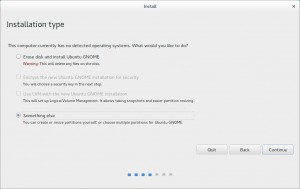
Aparecerá el particionador, en el cuál elegiremos particionar el disco duro en el que queremos instalar nuestro Ubuntu GNOME, en mi caso es el disco:
/dev/sdc

En este caso, yo crearé cinco particiones, las cuales son:
/dev/sdc1 -> Type: efi -> Size: 500MB -> Partición primaria
/dev/sdc2 -> Type: ext4 -> Size: 100000MB Mount point: / -> Partición primaria
/dev/sdc3 -> Type: swap -> Size: 4000MB -> Partición primaria
/dev/sdc4 -> Type: ext4 -> Size: 400000 -> Mount point: /home -> Partición lógica
/dev/sdc5 -> Type: fat32 -> Size: 495705 -> Mount point: /media/jxdata -> Partición lógica
y en:
Device for boot loader installation
seleccionaré:
/dev/sdc1
Hecho lo anterior, presionamos en Continue.
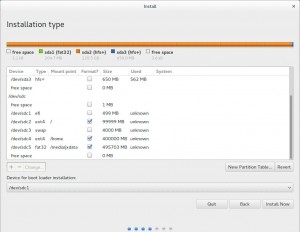
Ahora aparecerá la pantalla Where are you?, en la cual seleccionaremos:
Mexico City
y presionamos Continue.
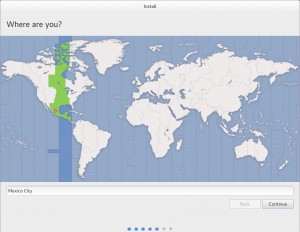
Aparecerá la pantalla Keyboard layout, en la cual yo seleccionaré:
Spanish
ya que a mi me gusta usar el teclado con la configuración en español de españa, cada quién podrá elegir la configuración que mejor le agrade. Una vez seleccionado el tipo de teclado, presionamos en Continue.

Se presentará la pantalla Who are you?, en la que ingresaremos nuestros datos de usuario y el nombre de la computadora. Llenados los datos que se piden, presionamos en Continue.
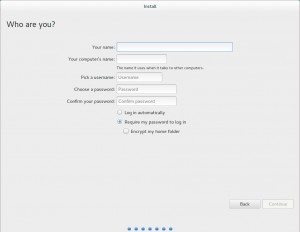
Se mostrará la pantalla que indica el progreso de la instalación.
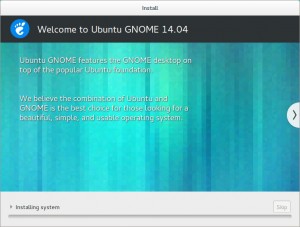
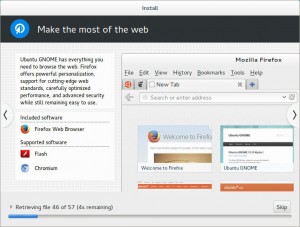
Una vez terminada la instalación, se presentará una pantalla donde se pregunta si se quiere continuar usando Ubuntu GNOME o si deseamos reiniciar el equipo. En este caso presionamos en Restart Now.
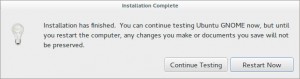
Nuestro equipo reiniciará pero arrancará con Mac OS X, por lo que ahora tendrémos que hacer, es descargar:
rEFInd
Al instalar rEFInd podemos ahora si arrancar nuestro sistema Ubuntu GNOME.
Para instalarlo, sólo habrá que descomprimirlo y en una terminal ejecutar el archivo:
refind-install
en mi caso lo intenté instalar de la siguiente manera:
macairjx:~ javoaxian$ /Users/javoaxian/Downloads/refind-bin-0.10.1/refind-install
Pero nos mandará el siguiente error:
macairjx:refind-bin-0.10.1 javoaxian$ ./refind-install
Not running as root; attempting to elevate privileges via sudo....
Password:
ShimSource is none
Installing rEFInd on OS X....
Warning: root device could not be found
Installing rEFInd to the partition mounted at /Volumes/ESP
Found rEFInd installation in /Volumes/ESP/EFI/refind; upgrading it.
**** ALERT: SIP ENABLED! ****
You are attempting to upgrade an existing installation, but it appears that
System Integrity Protection (SIP) is enabled. If rEFInd is working now, then
this is fine; you can upgrade your existing rEFInd. If rEFInd is not working,
though, re-installing from this boot will not help. To re-enable rEFInd, you
must re-install it from a Recovery system or from another OS. To enter the
Recovery system and re-install rEFInd:
1. Reboot
2. Hold down Command+R as the chime sounds
3. When the OS has booted, select Utilities->Terminal
4. Change to this directory with the 'cd' command; it will probably be under
/Volumes/Macintosh HD/Users/javoaxian/Downloads/refind-bin-0.10.1
5. Re-run this script.
For more on this subject, see http://www.rodsbooks.com/refind/sip.html
Do you want to attempt installation (Y/N)?
presionamos “N” para cancelar, para corregir esto, tendremos que reiniciar la máquina y presionar las teclas:
cmd + R
Esto arrancará en el modo:
Recovery HD
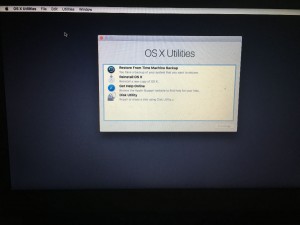
Abrimos una termina en:
Utilities -> Terminal
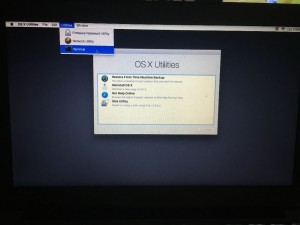
y tecleamos el siguiente comando en la terminal:
csrutil disable
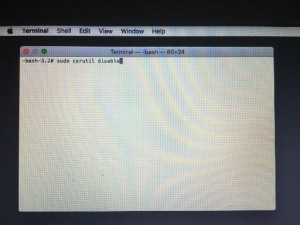
Hecho lo anterior, reiniciamos la máquina y volvemos a abrir la terminal y ejecutamos el comando refind-install. En mi caso me arrojó la siguiente salida:
macairjx:refind-bin-0.10.1 javoaxian$ ./refind-install
Not running as root; attempting to elevate privileges via sudo....
Password:
ShimSource is none
Installing rEFInd on OS X....
Warning: root device could not be found
Installing rEFInd to the partition mounted at /Volumes/ESP
Found suspected Linux partition(s); installing ext4fs driver.
Installing driver for ext4 (ext4_x64.efi)
Copied rEFInd binary files
Copying sample configuration file as refind.conf; edit this file to configure
rEFInd.
/Library/StartupItems/rEFItBlesser found!
This program is part of rEFIt, and will cause rEFInd to fail to work after
its first boot. Do you want to remove rEFItBlesser (Y/N)? n
Por lo que presioné “n” y lo que hice fue respaldar el directorio que me mencionaba de la siguiente manera:
macairjx:~ javoaxian$ cd /Library/StartupItems/
macairjx:StartupItems javoaxian$ sudo mv rEFItBlesser rEFItBlesser.back
Volví a ejecutar el comando refind-install y ahora si me hizo la instalación y esta fue la salida:
macairjx:refind-bin-0.10.1 javoaxian$ ./refind-install
Not running as root; attempting to elevate privileges via sudo....
ShimSource is none
Installing rEFInd on OS X....
Warning: root device could not be found
Installing rEFInd to the partition mounted at /Volumes/ESP
Found rEFInd installation in /Volumes/ESP/EFI/refind; upgrading it.
Found suspected Linux partition(s); installing ext4fs driver.
Installing driver for ext4 (ext4_x64.efi)
Copied rEFInd binary files
Notice: Backed up existing icons directory as icons-backup.
Existing refind.conf file found; copying sample file as refind.conf-sample
to avoid overwriting your customizations.
Installation has completed successfully.
Unmounting install dir
Volume EFI on disk0s1 unmounted
Ahora si podemos reinicar nuestra MacBook Air y arrancar con nuestro Ubuntu GNOME.
Nos aparecerá el gestor para arrancar con Mac OS X o con Ubuntu, elegimos la opción:
Ubuntu

Arrancará nuestro Ubuntu y nos pedirá nuestros datos para ingresar con nuestra cuenta.

Una vez que iniciamos la sesión procederemos a instalar los drivers para configurar nuestra tarjeta wireless. Para esto primero conectaremos el dispositivo con el que instalamos Ubuntu, ya sea nuestra memoria USB o nuestra unidad CD/DVD. En mi caso la instalación fue a través de una USB, al conectarla se montará automáticamente por lo que abriremos una terminal para instalar los paquetes necesarios para configurar la tarjeta para Wifi.
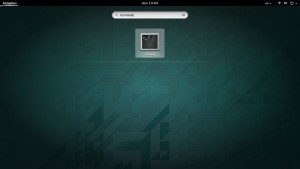
Abierta la terminal, nos movemos a la ruta donde está montada nuestra unidad, en mi caso es:
cd /media/javoaxian/625C-5727
ya en este directorio, ejecutamos el siguiente comando:
javoaxian@macbookairubuntu:/media/javoaxian/625C-5727$ sudo dpkg -i pool/main/d/dkms/dkms_2.2.0.3-1.1ubuntu5_all.deb
Se pedirá nuestra contraseña:
[sudo] password for javoaxian:
esto instala este paquete y nos dará la siguiente salida:
Selecting previously unselected package dkms.
(Reading database ... 146092 files and directories currently installed.)
Preparing to unpack .../dkms_2.2.0.3-1.1ubuntu5_all.deb ...
Unpacking dkms (2.2.0.3-1.1ubuntu5) ...
Setting up dkms (2.2.0.3-1.1ubuntu5) ...
Processing triggers for man-db (2.6.7.1-1) ...
ahora instalamos el siguiente paquete:
javoaxian@macbookairubuntu:/media/javoaxian/625C-5727$ sudo dpkg -i pool/restricted/b/bcmwl/bcmwl-kernel-source_6.30.223.141+bdcom-0ubuntu2_amd64.deb
nos dará la siguiente salida:
Selecting previously unselected package bcmwl-kernel-source.
(Reading database ... 146139 files and directories currently installed.)
Preparing to unpack .../bcmwl-kernel-source_6.30.223.141+bdcom-0ubuntu2_amd64.deb ...
Unpacking bcmwl-kernel-source (6.30.223.141+bdcom-0ubuntu2) ...
Setting up bcmwl-kernel-source (6.30.223.141+bdcom-0ubuntu2) ...
Loading new bcmwl-6.30.223.141+bdcom DKMS files...
First Installation: checking all kernels...
Building only for 3.13.0-32-generic
Building for architecture x86_64
Building initial module for 3.13.0-32-generic
Done.
wl:
Running module version sanity check.
- Original module
- No original module exists within this kernel
- Installation
- Installing to /lib/modules/3.13.0-32-generic/updates/dkms/
depmod......
DKMS: install completed.
update-initramfs: deferring update (trigger activated)
Processing triggers for initramfs-tools (0.103ubuntu4.2) ...
update-initramfs: Generating /boot/initrd.img-3.13.0-32-generic
Con esto quedan instalados los drivers para nuestra tarjeta inalámbrica y ahora si podemos configurar nuestra red wifi para conectarnos a internet.
Con esto finalizo esta instalación de Ubuntu GNOME en mi MacBook Air.