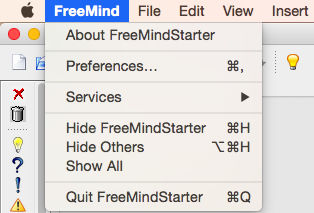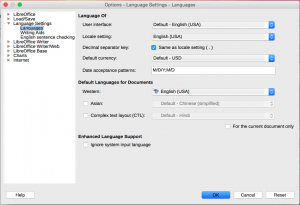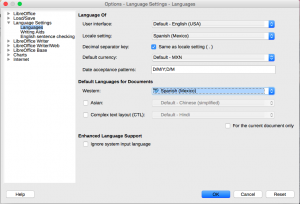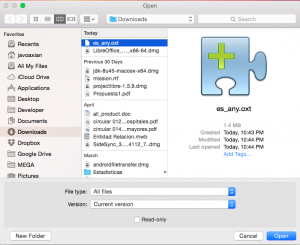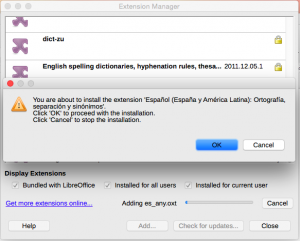Desde hace algún tiempo, los sistemas operativos en los que trabajo (GNU/Linux o Mac OS X) suelo tenerlos configurados en inglés y por ende, cuando instalo herramientas y demás software también está configurado en este idioma.
Dada esta situación antes mencionada, cuando utilizo LibreOffice, la corrección ortográfica y diccionario separación de sílabas (spellchecking, hyphenation dictionary) también se encuentra en inglés y para crear mis documentos en español solía tener el problema que no puede hacer la revisión en español. Para solventarlo, realizé lo siguiente para configurar LibreOffice.
Cabe mencionar que lo siguiente lo estoy describiendo para un Mac OS X, pero no cambia tanto para otros sistemas operativos.
Lo primero que realizé es abrir LibreOffice para realizar la siguiente configuración.
Ir a LibreOffice -> Preferences…

Posteriormente ir a Language Settings -> Languages
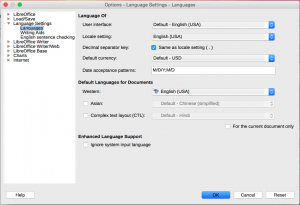
Ahora cambiar las opciones Language Of -> Locale setting: y Default Languages for Documents -> Western:
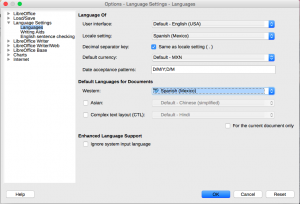
Con esto en algunos casos me ha funcionado.
Si lo anterior todavía no da resultado, lo siguiente que hice descargué el diccionario para en español, se pueden descargar el español específico a nuestra región, en mi caso es_MX o si lo desean puede bajarse el que cuenta con el diccionario de todas las regiones.
Para español de México: es_MX.oxt
Para español de todas las regiones: es_ANY.oxt
Aquí también se encuentra la liga con todos los diccionarios en español: Spanish dictionaries
En mi caso descargué el archivo en español con todas las regiones.
Ahora abrimos LibreOffice y presionamos en Open.

Buscamos el archivo con el diccionario en español.
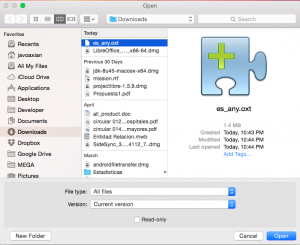
Nos aparecerá una pantalla donde nos indica que vamos de “Español (España y América Latina): Ortografía, separación y sinónimos”.
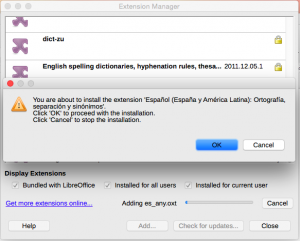
Presionamos OK y se instalará la extensión para así poder ya usar el diccionario en español.
Con esto quedará configurado LibreOffice para poder escribir nuestros documentos en español y así revisar la ortografía, gramática, separación de sílabas y sinónimos.