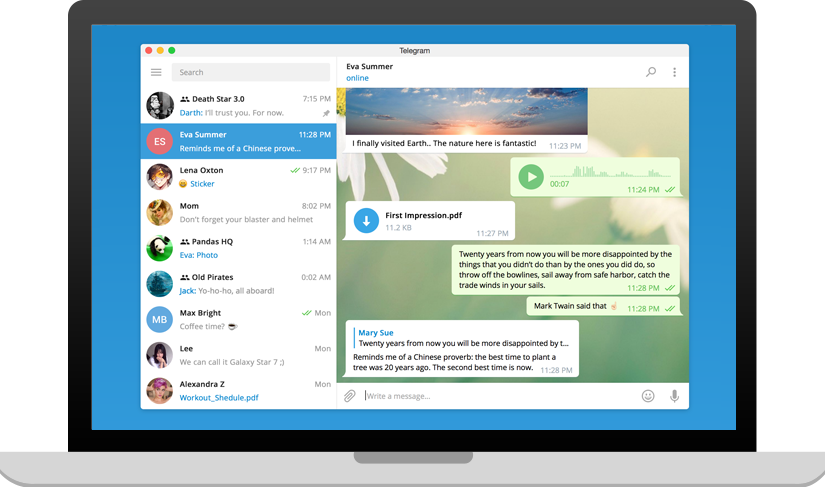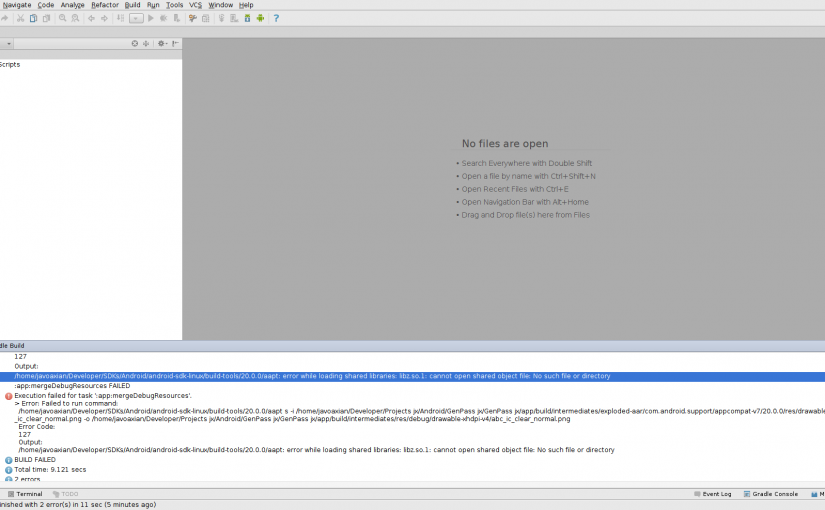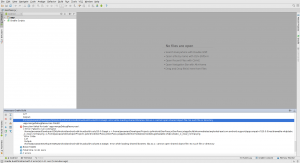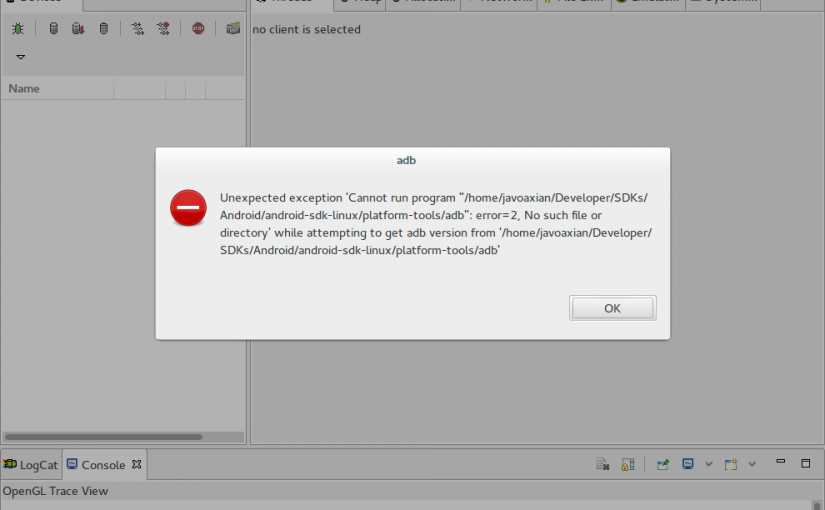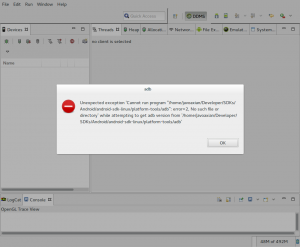Cuando estamos implementando una búsqueda en nuestra app en Android, muchas veces si no es que en su mayoría, colocamos un elemento EditView para introducir la palabra a buscar y un Button o ImageButton para presionar y comenzar la búsqueda ya sea a través de un Web Service o en una base de datos local de la palabra ingresada.
Por ende cuando ingresamos la palabra es porque se muestra el teclado virtual de nuestro dispositivo, pero cuando presionamos el botón de búsqueda no se oculta el teclado. Pues para hacer eso, vamos a simular lo siguiente.
Vamos a suponer que tenemos dos atributos:
protected EditText editTextBuscar;
protected ImageButton imageButtonBuscar;
Ahora en el listener del botón vamos a colocar las instrucciones para ocultar el teclado virtual.
imageButtonBuscar.setOnClickListener(new OnClickListener() {
public void onClick(View v) {
InputMethodManager inputMethodManager = (InputMethodManager)getSystemService(Context.INPUT_METHOD_SERVICE);
inputMethodManager.hideSoftInputFromWindow(editTextBuscar.getWindowToken(), 0);
}
});
Con esto al presionar el botón el teclado se ocultará.