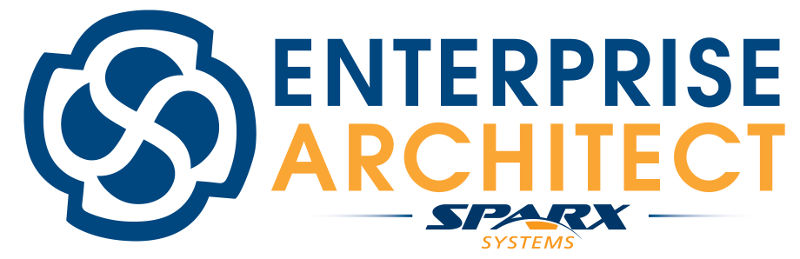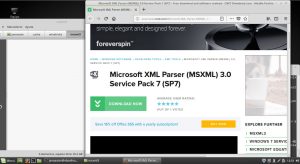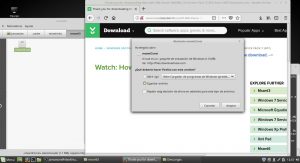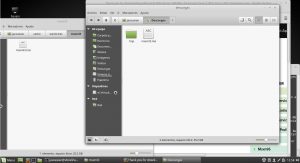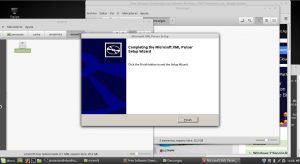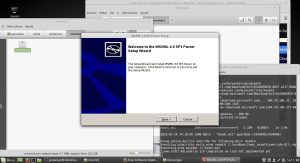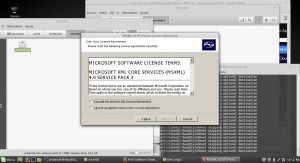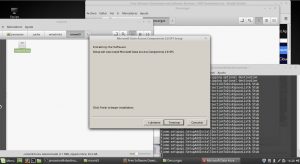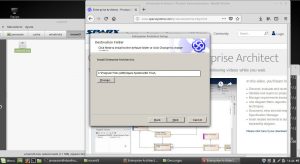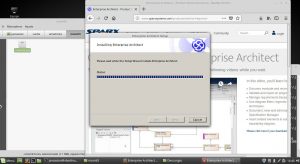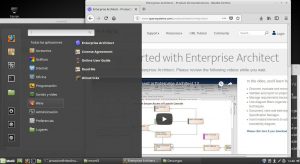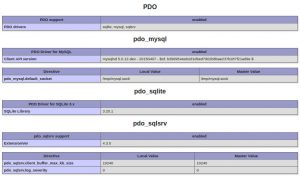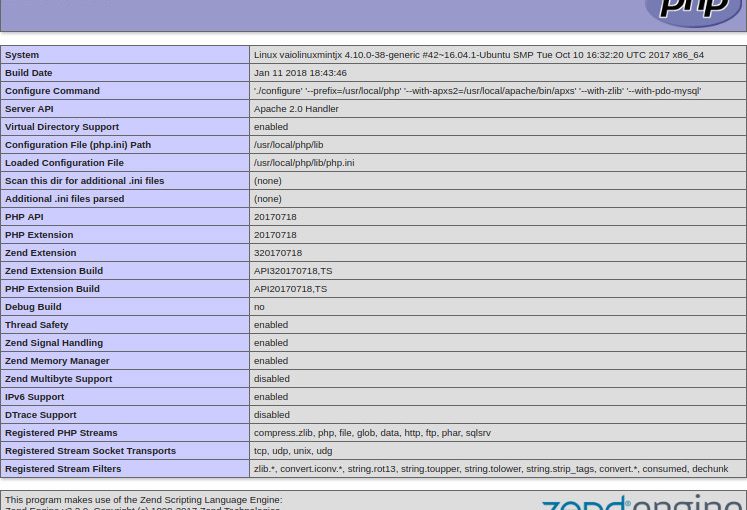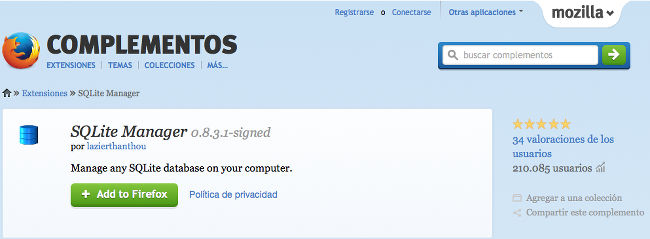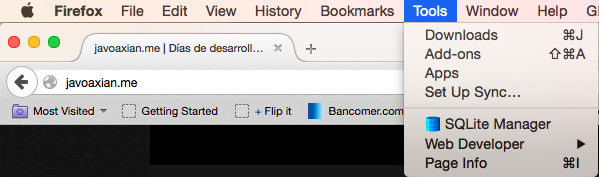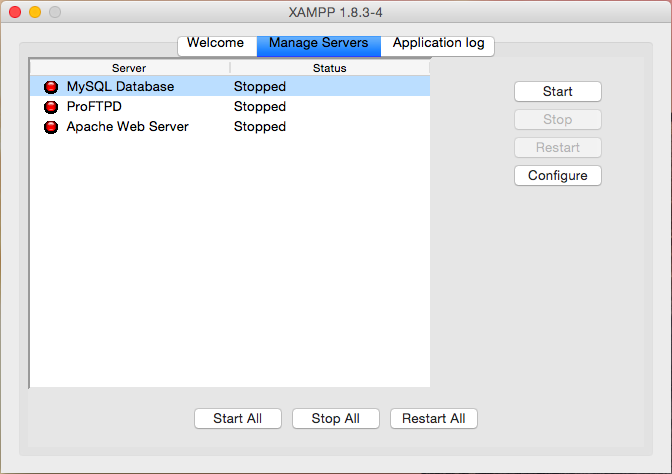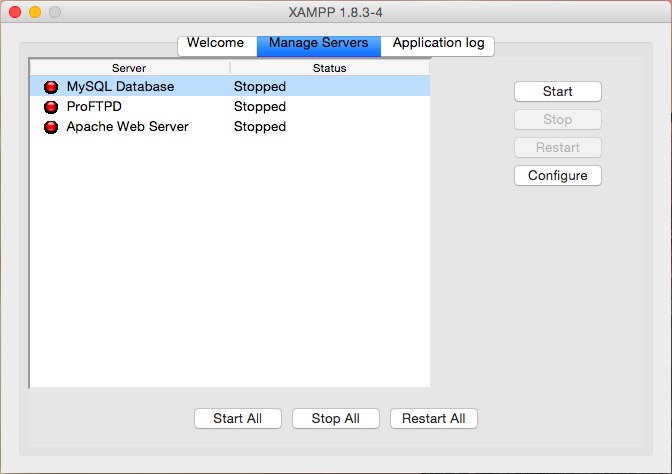Esta es una guía para la instalación de Enterprise Architect en Linux Mint pero que seguramente servirá en distribuciones basadas en un Ubuntu así como para demás distribuciones GNU/Linux.
Para comenzar nos convertimos en root:
javoaxian@vboxlinuxmintjx $ sudo su -Ahora instalamos Wine y los siguientes paquetes:
root@vboxlinuxmintjx # apt-get install wine
root@vboxlinuxmintjx # dpkg --add-architecture i386
root@vboxlinuxmintjx # add-apt-repository ppa:wine/wine-builds
root@vboxlinuxmintjx # apt-get update
root@vboxlinuxmintjx # apt-get install --install-recommends winehq-devel
root@vboxlinuxmintjx # apt-get install winetricks
root@vboxlinuxmintjx # apt-get install fonts-crosextra-carlitoDejamos de ser el usuario root.
root@vboxlinuxmintjx # exitY ahora ejecutamos lo siguiente:
javoaxian@vboxlinuxmintjx $ winetricks msxml3Se nos mostrará la siguiente pantalla:
presionamos Instalar y se nos mostrará la siguiente pantalla:
presionamos Instalar y se mostrará la siguiente pantalla:
presionamos Instalar y se mostrará la siguiente pantalla:
Si como a mi, después de ejecutar lo anterior se cierra la pantalla y después ya no pasa nada, entonces lo siguiente que se puede hacer es volver a ejecutar el siguiente comando:
javoaxian@vboxlinuxmintjx $ winetricks msxml3Se nos abrirá Nautilus en donde debió descargar el archivo msxml3.msi que necesitamos y también se abrirá el navegador para descargar el archivo.
Se nos presenta la interfaz para descargar el archivo y lo guardamos:
Una vez guardado yo copie el archivo al directorio donde regularmente se descarga y presionas:
Ahora hacemos doble clic en el archivo y se nos mostrará la siguiente pantalla:
Presionamos Next > y se muestra la siguiente pantalla:
Seleccionamos que aceptamos los términos y presionamos en Next >. se mostrará la siguiente pantalla:
Sólo presionamos Next > en esta pantalla y se mostrará la siguiente:
Presionamos Install y se mostrará la siguiente pantalla:
Presionamos Finish y terminará la instalación de este paquete.
Descargamos e instalamos el siguiente paquete:
javoaxian@vboxlinuxmintjx $ winetricks msxml4Ahora si en este paquete me mostró la siguiente pantalla:
Presionamos Next > y se muestra la siguiente pantalla:
Aceptamos los términos y presionamos Next >. Se mostrará la siguiente pantalla:
Presionamos Next > y se presenta la siguiente pantalla:
Presionamos sobre Install Now, se mostrará la siguiente pantalla:
Presionamos Finish y terminará la instalación de este paquete.
Descargamos e instalamos el siguiente paquete:
javoaxian@vboxlinuxmintjx $ winetricks mdac28Se mostrará la siguiente pantalla:
Aceptamos los términos y presionamos Siguiente >. Se mostrará la siguiente pantalla:
Presionamos Terminar y se mostrará la siguiente pantalla:
Presionamos Close y terminará la instalación de este paquete.
Ahora descargamos Enterprise Architect si queremos la versión trial o si tenemos el de con licencia utilizamos ese:
Una vez descargado, podemos ejecutar dando doble clic sobre el archivo descargado o desde la opción del navegador, como sea nuestro gusto:
Se mostrará la siguiente pantalla:
Presionamos en Next y se mostrará la siguiente pantalla:
Aceptamos los términos y presionamos Next. Se mostrará la siguiente pantalla:
Presionamos Next y se mostrará la siguiente pantalla:
Presionamos Next y se mostrará la siguiente pantalla:
Presionamos Install y se mostrará la siguiente pantalla:
Finalizada la instalación se mostrará la siguiente pantalla:
Presionamos Finish y terminará la instalación.
Con esto ya tenemos instalado Enterprise Architect y ahora si ya podemos abrirlo ya que ya lo tenemos instalado en nuestros paquetes: